
You can adjust the font style to coincide with your branding, add a colorful background to make your text pop, and adjust the size to ensure your subtitles are readable. After the text is generated, use Kapwing's Subtitle Editor to review, correct any misspellings, punctuation, or missing text, and adjust the timings before exporting the video.Īfter you've generated your subtitles, use Kapwing to resize and tweak the styling of the text on the video before burning the captions into your MP4. Using a voice recognition technology, Kapwing listens to the audio track of your video and automatically transcribes the words. Then, you can tweak and perfect the subtitles before adding them to your video. After a minute or so, your generated subtitles will appear in the editor. In this menu, you can also select the video's language, and even select another language for Kapwing's auto-translation feature. Once the video is fully uploaded to the Studio, select the Subtitle tool in the upper toolbar and hit the green Auto-transcribe button. You can also click Google Drive to quickly sign in and import a video from your account. Here, you can upload any video from your device or paste a link to a video online (YouTube, Instagram, Twitter, and so on). Get started by heading to in your browser and clicking Start Editing to enter the Kapwing Studio.
#Auto add subtitles to video how to#
How to Automatically Generate Subtitles on a Video I'll tell you all about Kapwing's Auto-Captioning tool and how to use it with any video.
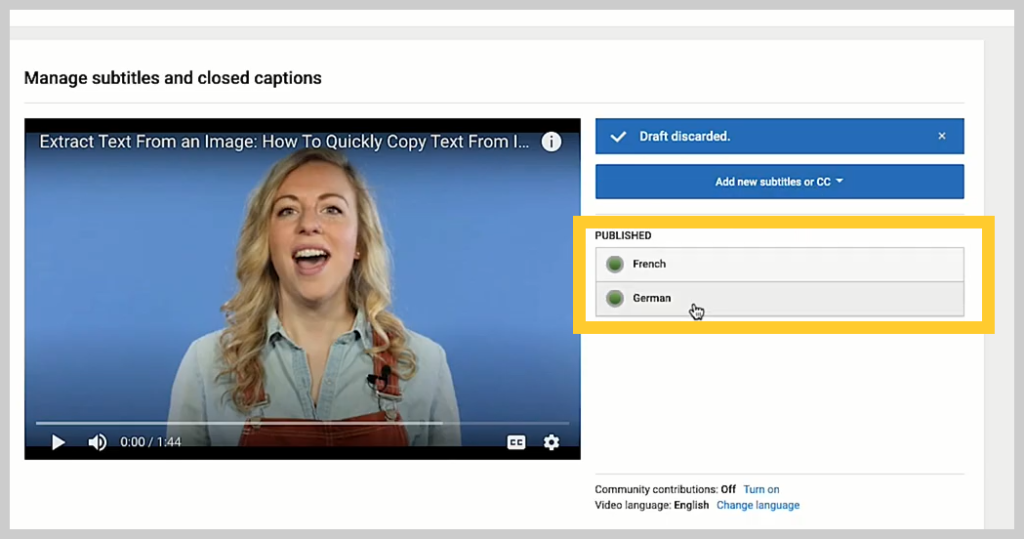

Kapwing's AI-powered auto-subtitling tool solves this problem and speeds up the process of adding captions to videos. Do not click Close, as that may fail to save the hardcoded video properly.Creators need an automated solution to save them the time and energy of tediously transcribing videos to generate an SRT file, adding closed captions, or embedding subtitles directly into the video file before sharing on social media. Once the transcoding process is successful, click Media and select Quit on the top bar menu. VLC will play the hardcoded subtitles video at least twice before completing the transcoding process. Now that you've merged SRT with MP4, click Stream.Tick the Subtitles box and the Overlay Subtitles on the Video box. Then, hit the Wrench icon and open the Subtitles tab. Now, tick the Activate Transcoding box.A File tab will open, which will prompt you to name the video. To do so, select File and hit the Add button. Click on the Stream button at the bottom of the window to head to the next page. Here, tick the Use a Subtitle File box and hit Browse to find and import the SRT file into the player. Click the Add button and select your video. Open VLC and press CTRL + S on your keyboard to open the Stream Menu dialogue.Here's how to add subtitles in VLC permanently. Once done, you can add the SRT file to MP4.To delete or edit an existing Macro, use a Shortcut Mapper – an interface available via the Macro > Modify Shortcut/Delete Macro menu entry.You can then access the saved macro from the Macro menu or Playlist. A dialog box will pop-up, which will prompt you to add the name and default key-combinations of the Macro. To do so, click Macro and select Save Current Recorded Macro. Note, you can create numerous Macros (per editing task in a given section) while editing one SRT file, which requires you to save the Macros before creating the next.Click File and hit Save to preserve your edits in SRT format.A dialog box will appear prompting you to select what Macro to play, the times to play it, or to play it to the end of the SRT file. You can repeat step 5 until the end of the SRT file or or go to Macro, hit Run a Macro Multiple Times.That action will repeat the same edits done in the previous section just once. Move the cursor to a section to be edited next, select Macro, click Playback (or hit CTRL + SHIFT + P).Note, you can use commands such as CTRL + L to remove a line or use a mouse and keyboard to type in the changes manually. Once done editing a given section, click Stop Recording. Then, edit the phrases, text format, or the time a subtitle phrase is displayed. On the top bar menu, select Macro and click Start Recording.Ensure the SRT file is correct in that it only has one line of each language per section.
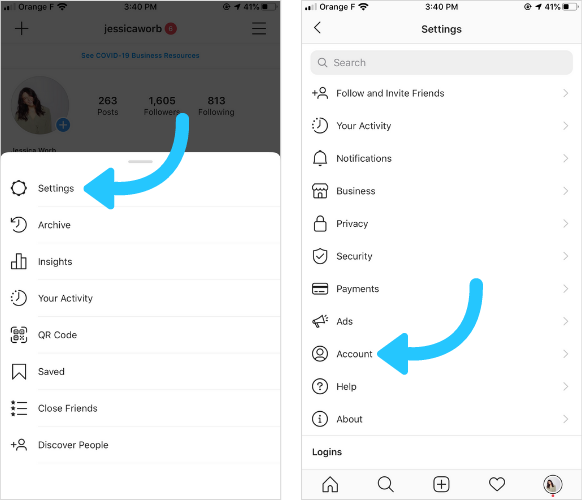
To do so, highlight the text, go to File, click Save As, select Unicode (in the encoding dropdown menu), and hit Save.

#Auto add subtitles to video Pc#
Assuming you have the Notepad++ application installed on your PC (if not, download it – it's free), here is how you'll go about editing.


 0 kommentar(er)
0 kommentar(er)
